Helm chart upgrade ¶
Each Helm chart has a default product version that might change in next Helm chart version. So be aware that if you upgrade the Helm chart, it might lead to upgrading the product as well. This depends on the current and target Helm chart versions.
Do you want to upgrade the product to a new version?
If you want to upgrade the product version without upgrading the Helm chart then refer to Product upgrades.
Before upgrading the Helm chart, first consider:
- the version of the current Helm chart
- the version of the product running on your Kubernetes cluster
- the target version of the Helm chart you want to upgrade to
- the target version of the product you want to upgrade to
You need to know if the target product version is zero-downtime compatible (if it is subject to change). Based on this information you may need to choose a different upgrade method.
Upgrade product strategies
There are two options for upgrade:
- Normal upgrade: The service will have interruptions during the upgrade.
- Rolling upgrade: The upgrade will proceed with zero downtime.
1. Find the current version of the installed Helm chart ¶
To find the current version of Helm chart and the product version run the following command:
helm list --namespace <namespace>
You can see the current Helm chart tag version in the CHART column, and the current product tag version in the APP VERSION column for each release name.
2. Define the target Helm chart version ¶
Do you have the Atlassian Helm chart repository locally?
Make sure you have the Atlassian Helm chart repository in your local Helm repositories. Run the following command to add them:
helm repo add atlassian-data-center \
https://atlassian.github.io/data-center-helm-charts
Update the Helm chart repository on your local Helm installation:
helm repo update
Target Helm chart version
The target Helm chart version must be higher than the current Helm chart version.
To see all available Helm chart versions of the specific product run this command:
helm search repo atlassian-data-center/<product> --versions
Select the target Helm chart version. You can find the default application version (target product version tag) in the APP VERSION column.
Upgrading the Helm chart to a MAJOR version is not backward compatible.
The Helm chart is semantically versioned. You need to take some extra steps if you are upgrading the Helm chart to a MAJOR version. Before you proceed, learn about the steps for your target version in the upgrading section.
3. Define the upgrade method ¶
Considering the current and target product versions there are different scenarios:
- The versions are different, and the target product version is not zero-downtime compatible.
- The versions are different, and the target product version is zero-downtime compatible.
- The versions are the same.
See the following links to find out if two versions of a product are zero-downtime compatible
- Jira: Upgrading Jira with zero downtime
- Confluence: Upgrading Confluence with zero downtime
- Bitbucket: Upgrading Bitbucket with zero downtime
- Bamboo: Zero downtime upgrades for Bamboo server and Bamboo agents are currently not supported.
- Crowd: Zero downtime upgrades for Crowd are currently not supported.
All supported Jira versions are zero-downtime compatible
The minimum supported version of Jira in the Data Center Helm Charts is 8.19. Considering any Jira version later than 8.x is zero-downtime compatible, all supported Jira Data Center versions are zero-downtime compatible.
Based on the scenario follow one of these options in the next step:
- Normal upgrade: Upgrade Helm chart when the target product version is not zero-downtime compatible, or you want to avoid mixed version during the upgrade. In this option the product will have a downtime during the upgrade process.
- Rolling upgrade: Upgrade Helm chart when the target product version is zero-downtime compatible. This option will only apply when the target product version is zero-downtime compatible. If you are not sure about this see the links above.
- No product upgrade: Upgrade the Helm chart with no change in product version. We recommend this method when the target product version is the same as the current product version, or for any other reason you may not want to change the product version but still upgrade the helm chart.
4. Get the current Helm release values ¶
--reuse-values argument
Do not pass --reuse-values to helm upgrade command because the default values in the new Helm chart version will be ignored which can result in templating errors and upgrade failures.
If you have not saved the original values file used during the initial Helm chart installation, you can retrieve user-supplied values:
helm get values <release-name> -n <namespace> -o yaml > values.yaml
Use this file in the argument to helm upgrade command, for example:
-f /home/user/values.yaml
5. Upgrade the Helm chart ¶
Tip: Monitor the pods during the upgrade process
You can monitor the pod activities during the upgrade by running the following command in a separate terminal:
kubectl get pods --namespace <namespace> --watch
Helm chart upgrade with downtime ¶
You need to use this method to upgrade the Helm chart if:
- the target product version is not zero downtime-compatible
- for any other reason you would prefer to avoid running the cluster in mix mode
Upgrading the Helm chart might change the product version
If you want to upgrade the Helm chart to a newer version but don't want to change the product version then follow the Upgrade with no change in product version tab.
The strategy for upgrading the product with downtime is to scale down the cluster to zero nodes and then start the nodes with new product versions. And finally scale the cluster up to the original number of nodes. Here are step-by-step instructions for the upgrade process:
- Find out the number of nodes in the cluster.
kubectl describe sts <release-name> --namespace <namespace> | grep 'Replicas' -
Upgrade the Helm chart.
Replace the product name in the following command:The cluster will scale down to zero nodes. Then one pod with the target product version will be recreated and join the cluster.helm upgrade <release-name> atlassian-data-center/<product> \ --version <target-helm-chart-version> \ -f <path-to-values-yaml> \ --set replicaCount=1 \ --wait \ --namespace <namespace> -
Scale up the cluster. After you confirm the new pod is in
Runningstatus then scale up the cluster to the same number of nodes as before the upgrade:helm upgrade <release-name> atlassian-data-center/confluence \ -f <path-to-values-yaml> \ --set replicaCount=<n> \ --wait \ --namespace <namespace>
Helm chart upgrade with zero downtime ¶
Upgrade the Helm chart might change the product version
If you want to upgrade the Helm chart to newer version but don't want to change the product version then follow the Upgrade with no change in product version tab.
Rolling upgrade is not possible if the cluster has only one node
If you have just one node in the cluster then you can't take advantage of the zero-downtime approach. You may scale up the cluster to at least two nodes before upgrading or there will be a downtime during the upgrade.
In order to upgrade the Helm chart when the target product version is different from the current product version, you can use upgrade with zero downtime to avoid any service interruption during the upgrade. To use this option the target version must be zero-downtime compatible.
Make sure the product target version is zero downtime-compatible
To ensure you will have a smooth upgrade make sure the product target version is zero-downtime compatible. If you still aren't sure about this go back to step 3.
Here are the step-by-step instructions of the upgrade process. These steps may vary for each product:
-
Put Jira into upgrade mode. Go to Administration > Applications > Jira upgrades and click Put Jira into upgrade mode.
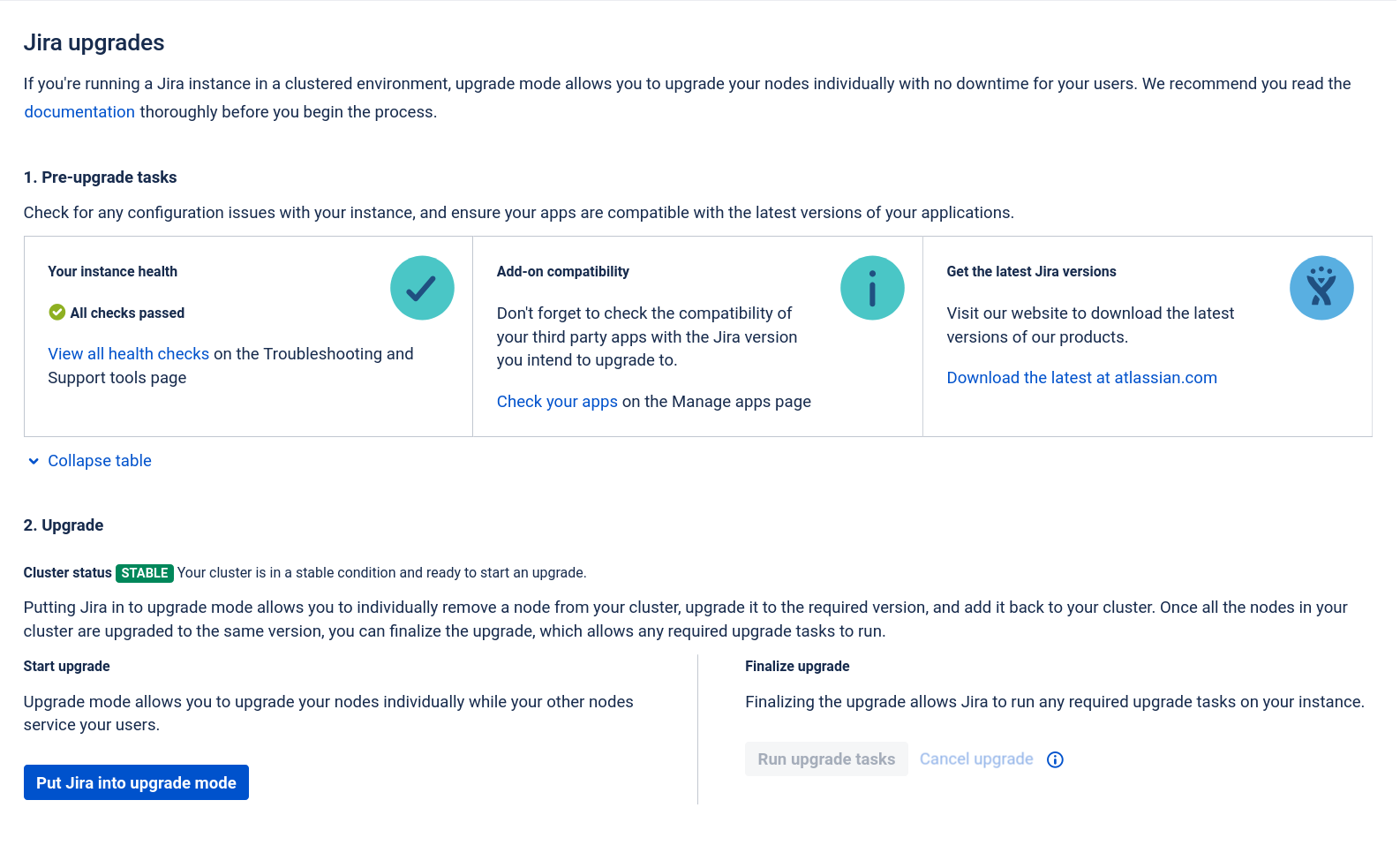
-
Run the upgrade using Helm.
helm upgrade <release-name> atlassian-data-center/jira \ --version <target-helm-chart-version> \ -f <path-to-values-yaml> \ --wait \ --namespace <namespace> -
Wait for the upgrade to finish. The pods will be recreated with the updated version, one at a time.
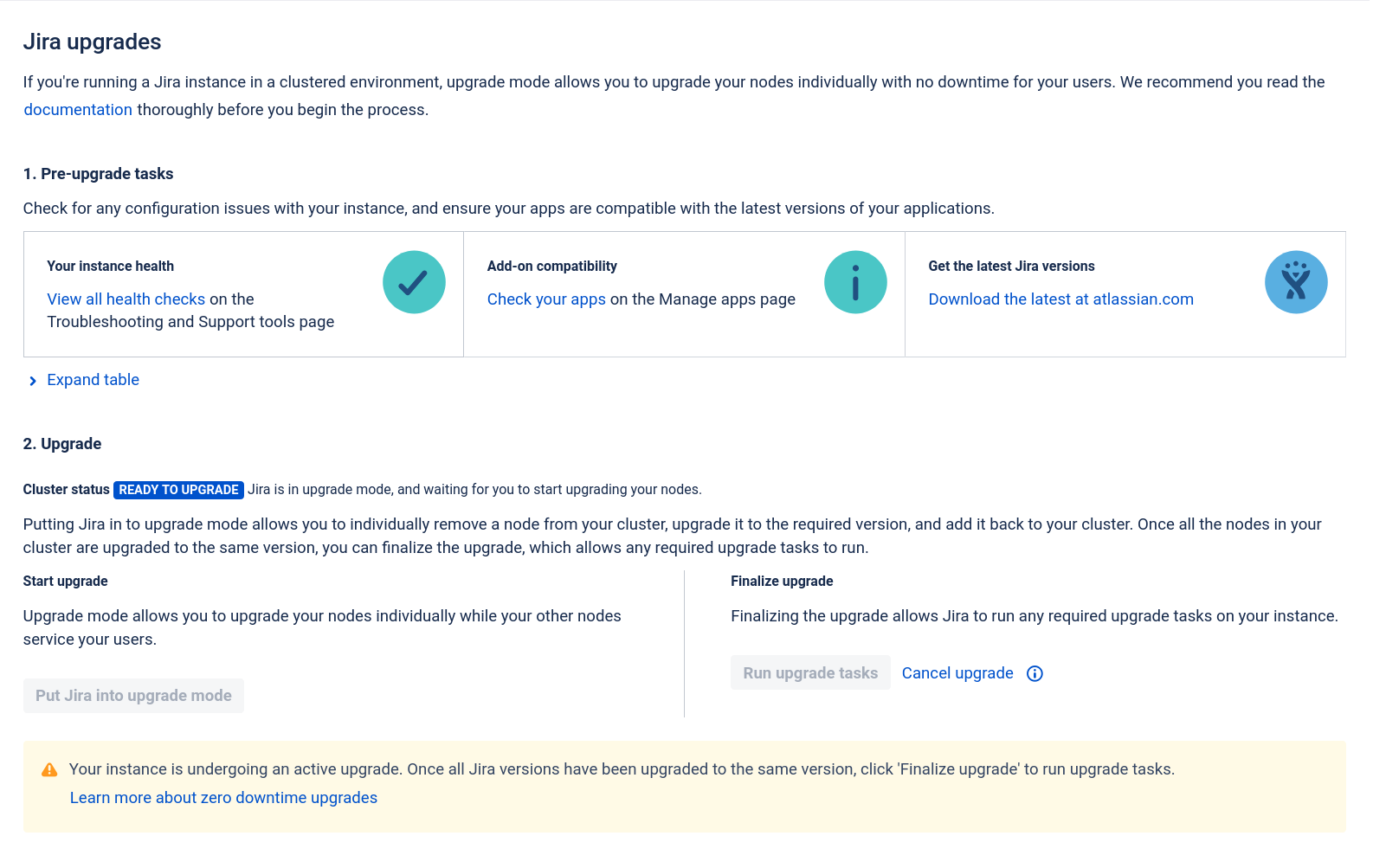
-
Finalize the upgrade. After all the pods are active with the new version, click Run upgrade tasks to finalize the upgrade:
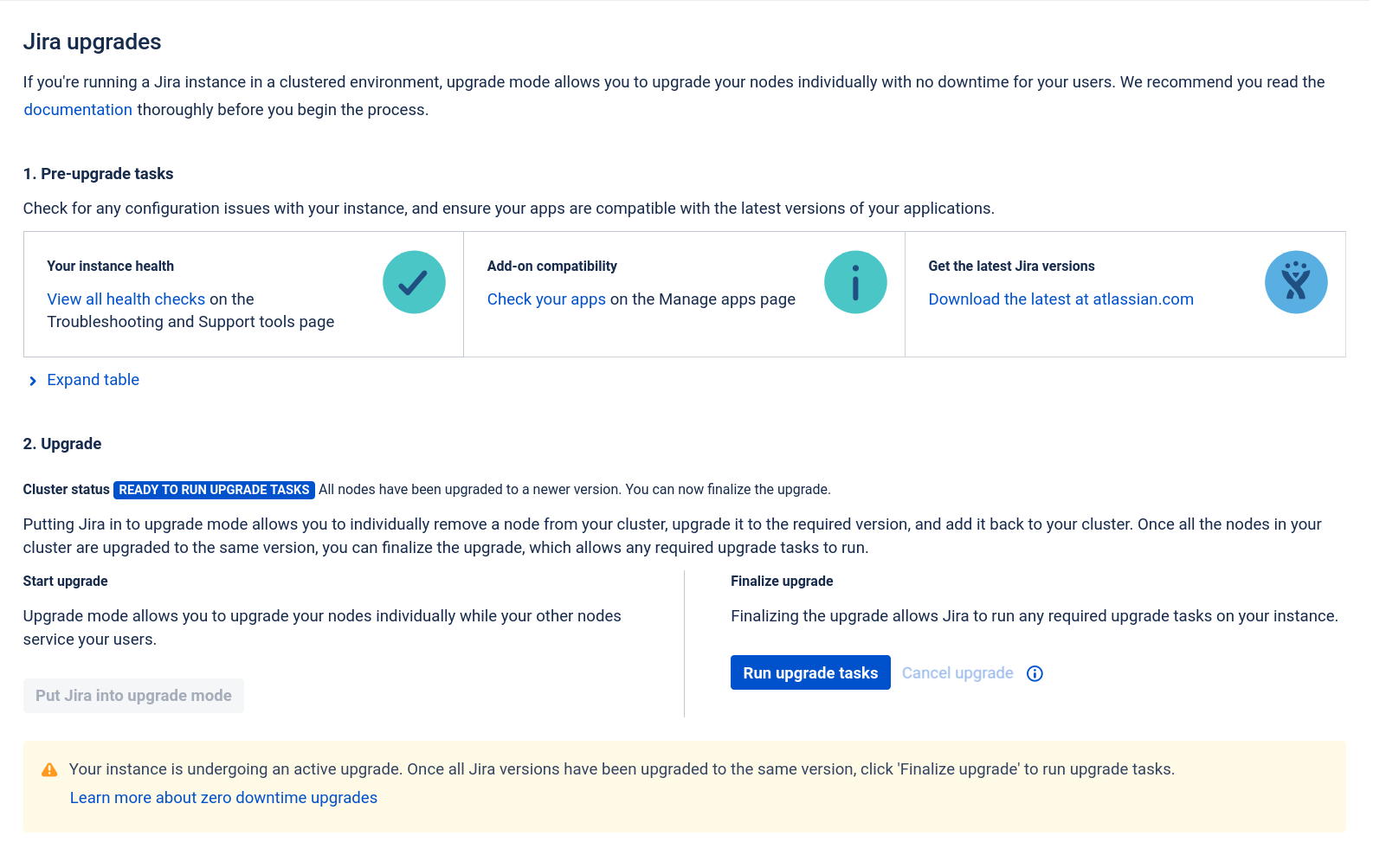
-
Put Confluence into upgrade mode. From the admin page click on Rolling Upgrade and set the Confluence in Upgrade mode:
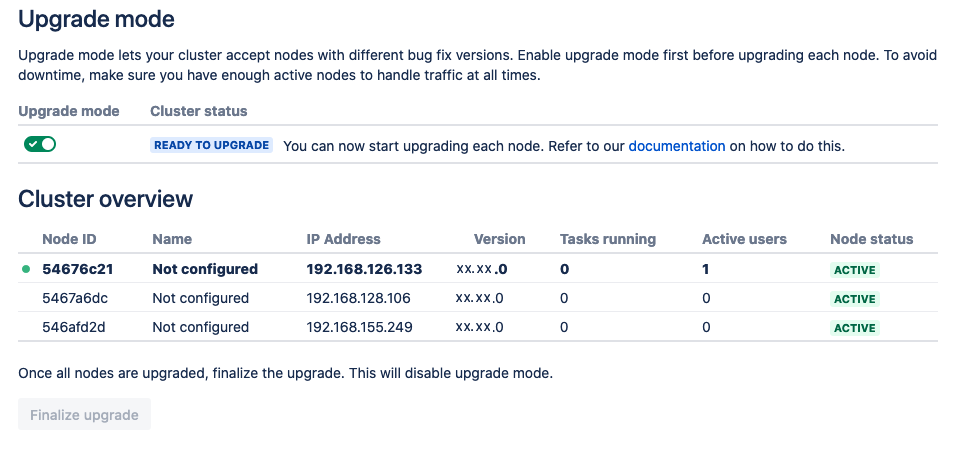
-
Run the upgrade using Helm.
Wait until all pods are recreated and are back tohelm upgrade <release-name> atlassian-data-center/confluence \ --version <target-helm-chart-version> \ -f <path-to-values-yaml> \ --wait \ --namespace <namespace>Runningstatus. -
Wait for the upgrade to finish. The pods will be recreated with the updated version, one at a time.
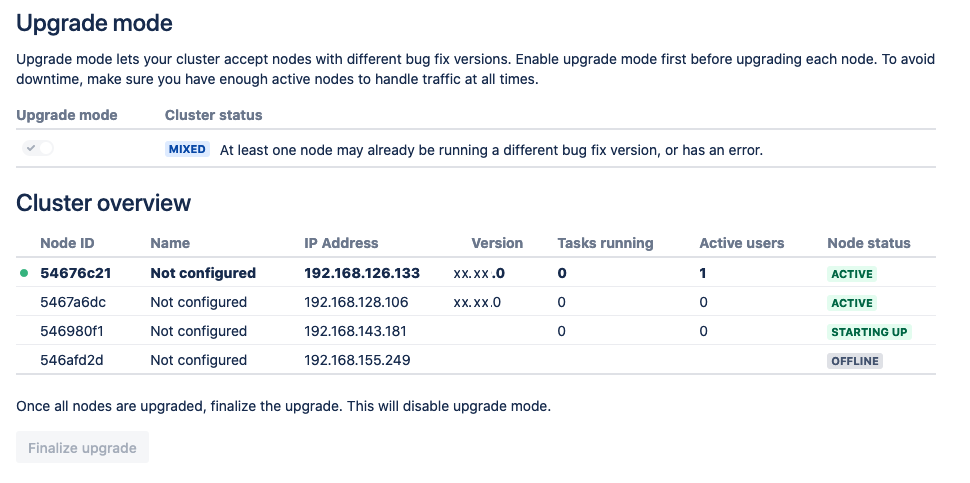
-
Finalize the upgrade. After all the pods are active with the new version, click Run upgrade tasks to finalize the upgrade:
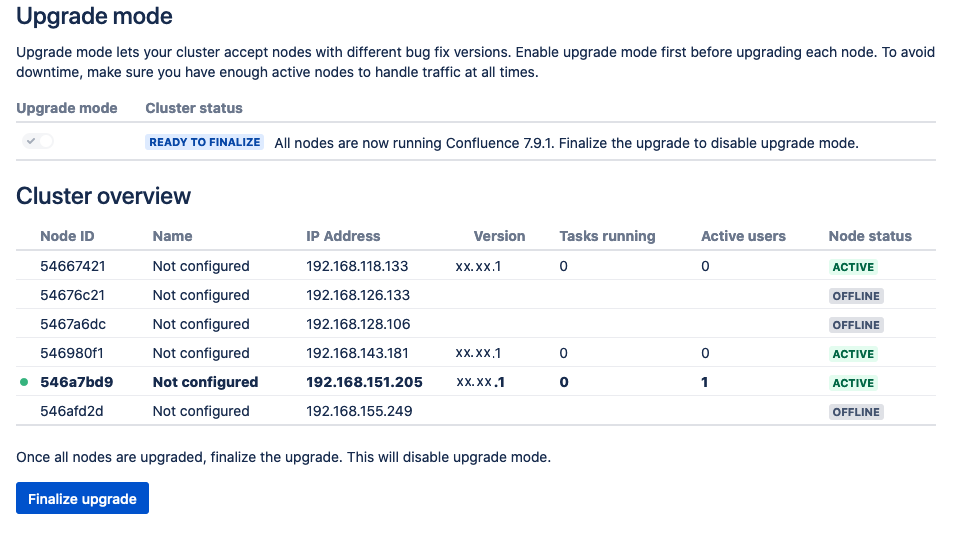
-
Put Bitbucket into upgrade mode. From the admin page click on Rolling Upgrade and set the Bitbucket in Upgrade mode:
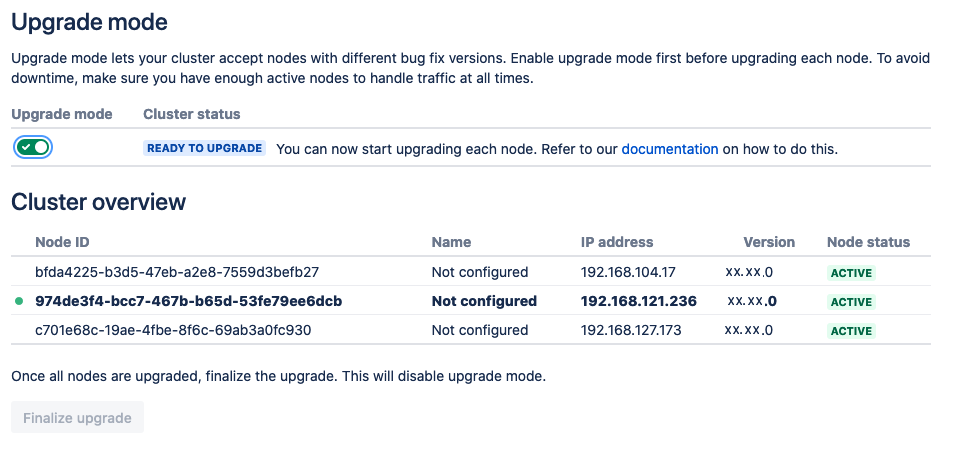
-
Run the upgrade using Helm.
Wait until all pods are recreated and are back tohelm upgrade <release-name> atlassian-data-center/bitbucket \ --version <target-helm-chart-version> \ -f <path-to-values-yaml> \ --wait \ --namespace <namespace>Runningstatus. -
Wait for the upgrade to finish. The pods will be recreated with the updated version, one at a time.
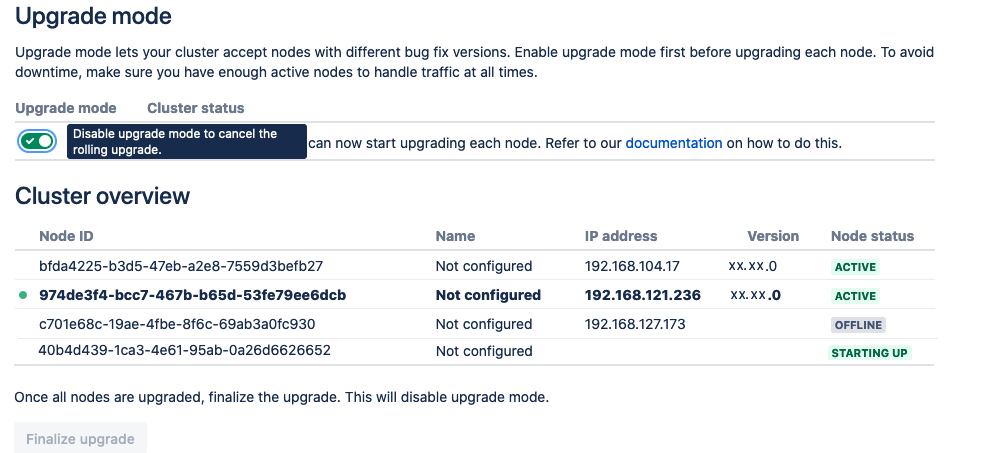
-
Finalize the upgrade. After all the pods are active with the new version, click Run upgrade tasks to finalize the upgrade:
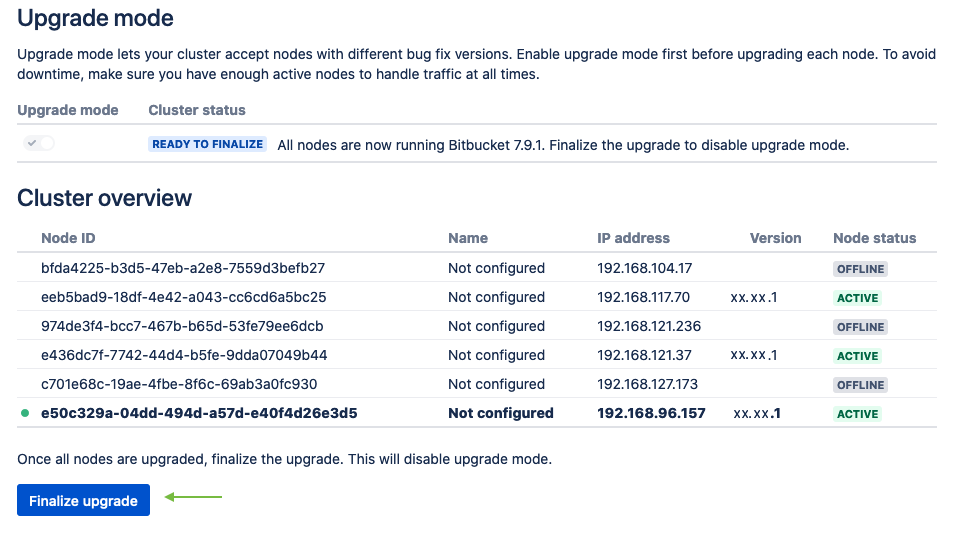
Bamboo and zero downtime upgrades
Zero downtime upgrades for Bamboo server and Bamboo agents are currently not supported.
Crowd and zero downtime upgrades
Zero downtime upgrades for Crowd are currently not supported.
Helm chart upgrade with no change in product version ¶
If your target Helm chart has a different product version in comparison with the current product version, and you still want to keep the current product version unchanged, you should use the following command to upgrade the Helm chart:
helm upgrade <release-name> atlassian-data-center/<product> \
--version <helm-chart-target-version> \
-f <path-to-values-yaml> \
--set image.tag=<current-product-tag> \
--wait \
--namespace <namespace>
However, when the product versions of target and current Helm charts are the same, then you can run the following command to upgrade the Helm chart only:
helm upgrade <release-name> atlassian-data-center/<product> \
--version <helm-chart-target-version> \
-f <path-to-values-yaml> \
--wait \
--namespace <namespace>