Products upgrade ¶
We recommend upgrading the Helm chart rather than upgrading the product directly. However, if you want to upgrade the product to a specific version that is not listed in the Helm charts, or if you don't want to upgrade Helm chart to a newer version but you still need to upgrade the product version, then you are in a right place.
To upgrade the product to a newer version without upgrading the Helm chart follow these steps:
1. Find the tag of the target image ¶
Go to the Atlassian Docker Hub page of the relevant product to pick a tag that matches your target version.
Atlassian Docker Hub page for supported products:
- Jira: atlassian/jira-software
- Confluence: atlassian/confluence
- Bitbucket: atlassian/bitbucket
- Bamboo: atlassian/bamboo
- Bamboo agent: atlassian/bamboo-agent-base
- Crowd: atlassian/crowd
In the example you're running Jira using the 8.13.0-jdk11 tag, and you'll be upgrading to 8.13.1-jdk11 - our target.
2. Define the upgrade strategy ¶
There are two strategies to upgrade the application:
- Normal upgrade: The service will have interruptions during the upgrade.
- Rolling upgrade: The upgrade will proceed with zero downtime.
You can use rolling upgrade only if the target version is zero-downtime compatible.
Can you use the rolling upgrade option?
To confirm if you can run a rolling upgrade option, check your current and target product versions in the relevant link:
- Jira: Upgrading Jira with zero downtime
- Confluence: Upgrading Confluence with zero downtime
- Bitbucket: Upgrading Bitbucket with zero downtime
- Bamboo: Zero downtime upgrades for Bamboo server and Bamboo agents are currently not supported.
3. Upgrade the product ¶
Normal upgrade ¶
The service will have interruptions during the normal upgrade
You can use this method to upgrade the Helm chart if:
- The target product version is not zero-downtime compatible
- If you prefer to avoid running the cluster in mix mode
The strategy for normal upgrading is to scale down the cluster to zero nodes, and then start one node with the new product version. Then scale up the cluster to the original number of nodes. Here are the step-by-step instructions for the upgrade process:
- Find out the current number of nodes. Run the following command:
kubectl describe sts <release-name> --namespace <namespace> | grep 'Replicas' -
Run the upgrade using Helm. Based on the product you want to upgrade replace the product name in the following command and run:
The cluster will scale down to zero nodes. Then one pod with the target product version will be recreated and join the cluster.helm upgrade <release-name> atlassian-data-center/<product> \ --reuse-values \ --set replicaCount=1 \ --set image.tag=<target-tag> \ --wait \ --namespace <namespace> -
Scale up the cluster. After you confirm the new pod is in
Runningstatus then scale up the cluster to the same number of nodes as before the upgrade:helm upgrade <release-name> atlassian-data-center/confluence \ --reuse-values \ --set replicaCount=<n> \ --wait \ --namespace <namespace>
Rolling (zero downtime) upgrade ¶
Select the product tab to upgrade
Upgrading the product with zero downtime is bit different for each product. Please select the product and follow the steps to complete the rolling upgrade.
Jira rolling upgrade ¶
Let's say we have Jira version 8.19.0 deployed to our Kubernetes cluster, and we want to upgrade it to version 8.19.1, which we'll call the target version. You can substitute the target version for the one you need, as long as it's newer than the current one.
1. Find tag of the target image. ¶
Go to atlassian/jira-software Docker Hub page to pick a tag that matches your target version.
In the example we're running Jira using the 8.19.0-jdk11 tag, and we'll be upgrading to 8.19.1-jdk11 - our target.
2. Put Jira into upgrade mode. ¶
Go to Administration > Applications > Jira upgrades and click Put Jira into upgrade mode.
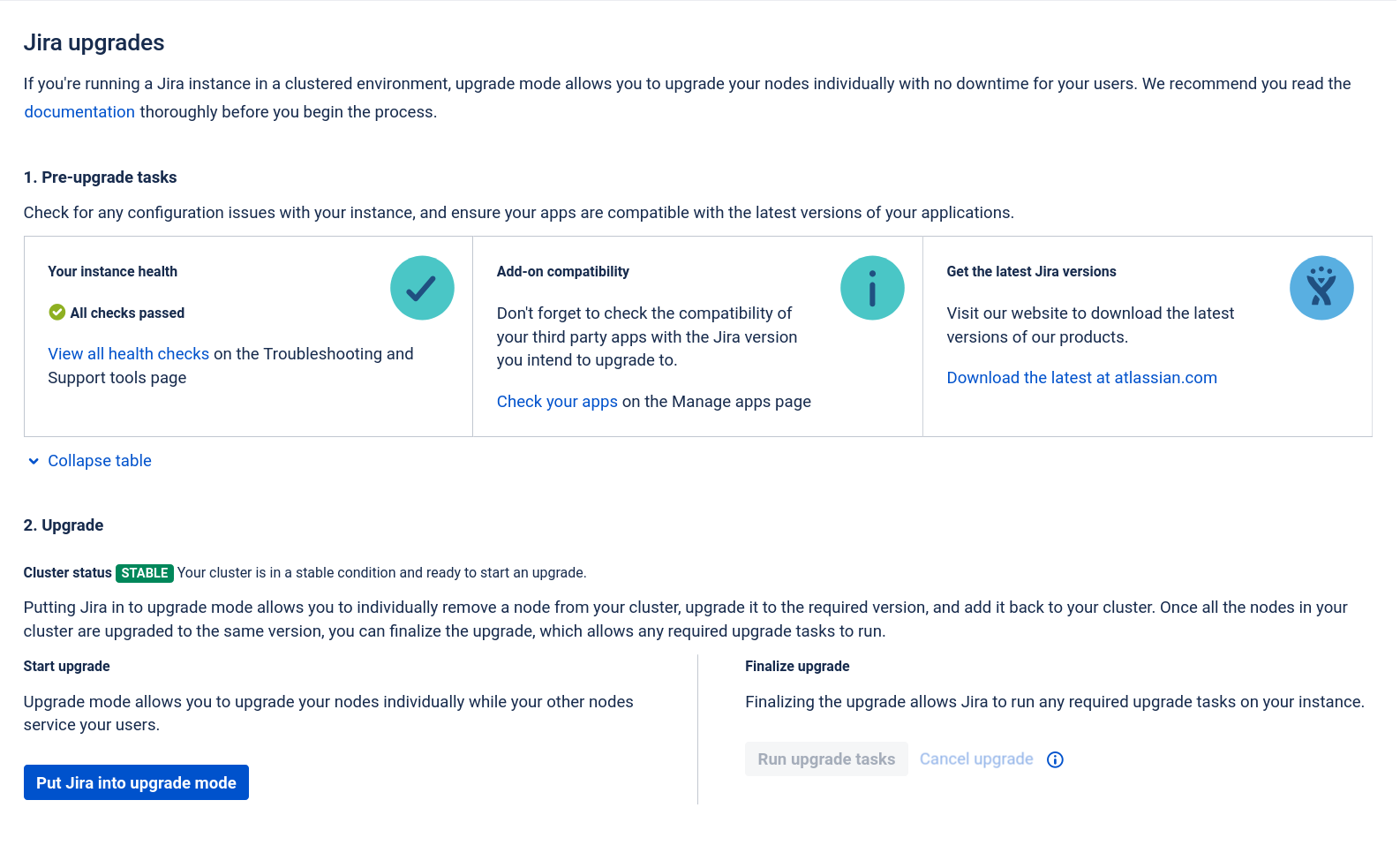
3. Run the upgrade using Helm. ¶
Run the Helm upgrade command with your release name (<release-name>) and the target image from a previous step (<target-tag>). For more details, refer to the Helm documentation.
helm upgrade <release-name> atlassian-data-center/jira \
--wait \
--reuse-values \
--set image.tag=<target-tag>
If you used kubectl scale after installing the Helm chart, you'll need to add --set replicaCount=<number-of-jira-nodes> to the command. Otherwise, the deployment will be scaled back to the original number, which most likely is one node.
4. Wait for the upgrade to finish. ¶
The pods will be recreated with the updated version, one at a time.
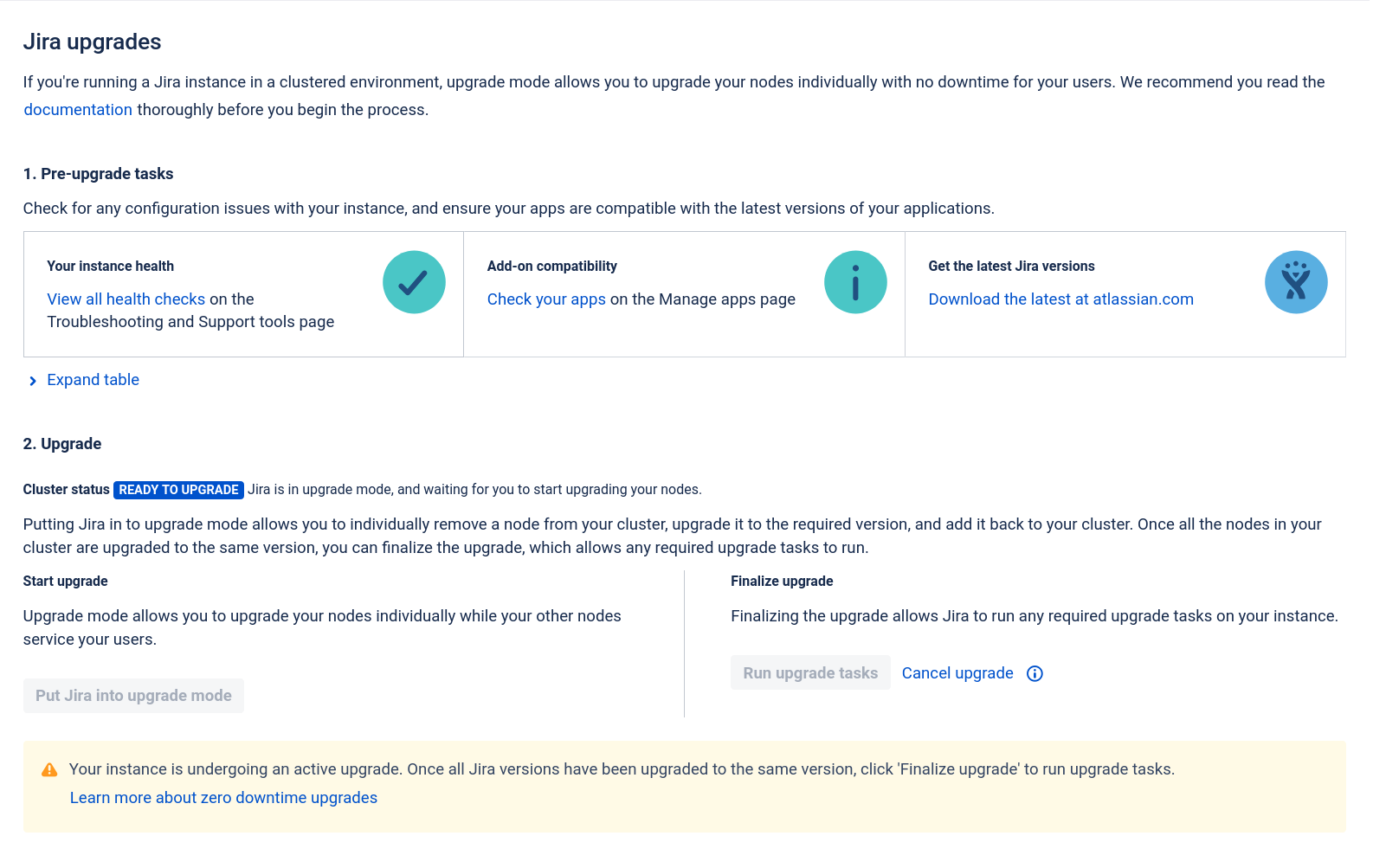
5. Finalize the upgrade. ¶
After all pods are active with the new version, click Run upgrade tasks to finalize the upgrade:
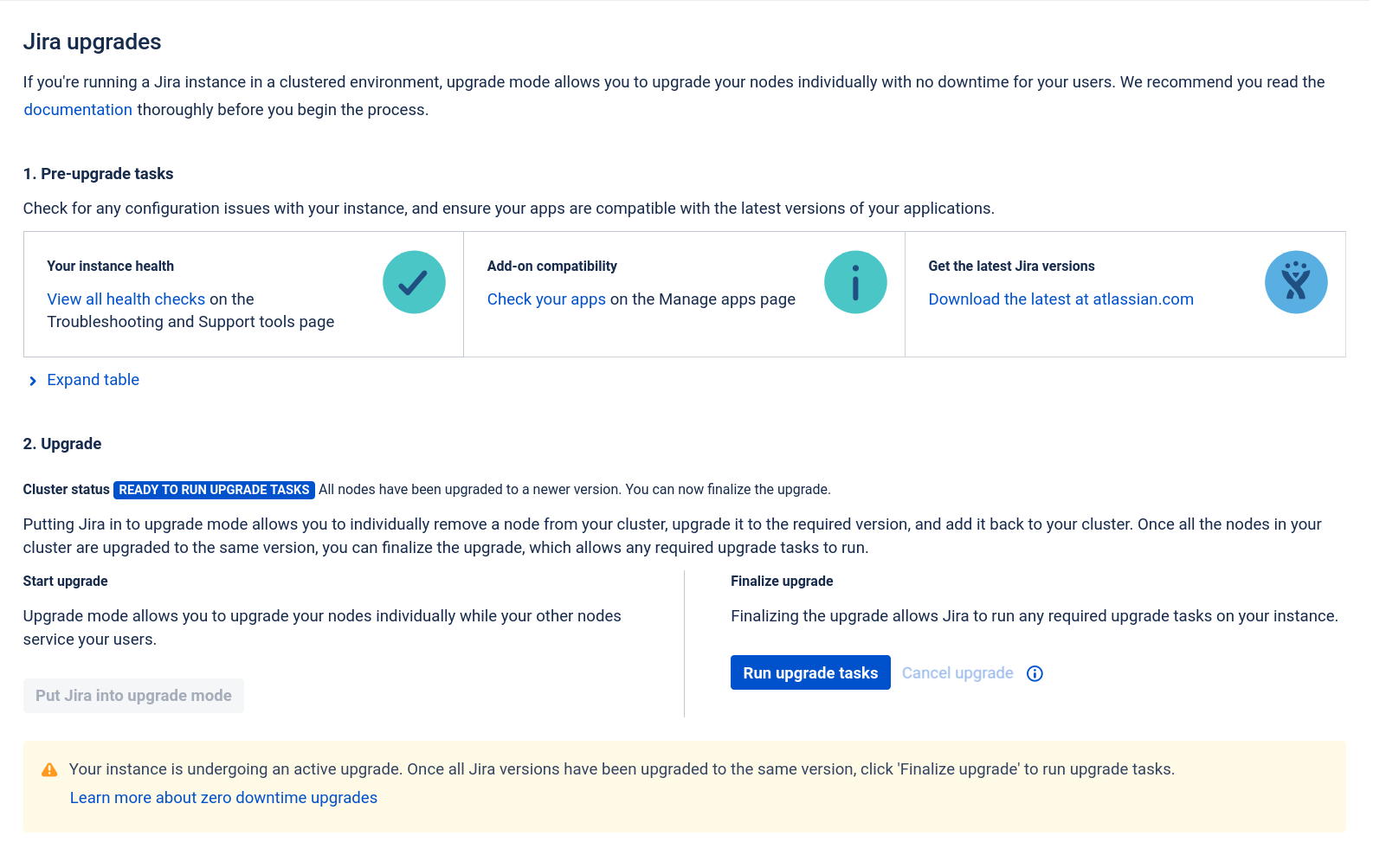
Confluence rolling upgrade ¶
Let's say we have Confluence version 7.12.0 deployed to our Kubernetes cluster, and we want to upgrade it to version 7.12.1, which we'll call the target version. You can substitute the target version for the one you need, as long as it's newer than the current one.
Follow the link to confirm the target version is zero-downtime compatible
[Upgrading Confluence with zero downtime](https://confluence.atlassian.com/doc/upgrade-confluence-without-downtime-1027127923.html){.external}
1. Find the tag of the target image. ¶
Go to atlassian/confluence Docker Hub page to pick a tag that matches your target version.
In the example we're running Confluence using the 7.12.0-jdk11 tag, and we'll be upgrading to 7.12.1-jdk11 - our target.
2. Put Confluence into upgrade mode. ¶
From the admin page click on Rolling Upgrade and set the Confluence in Upgrade mode:
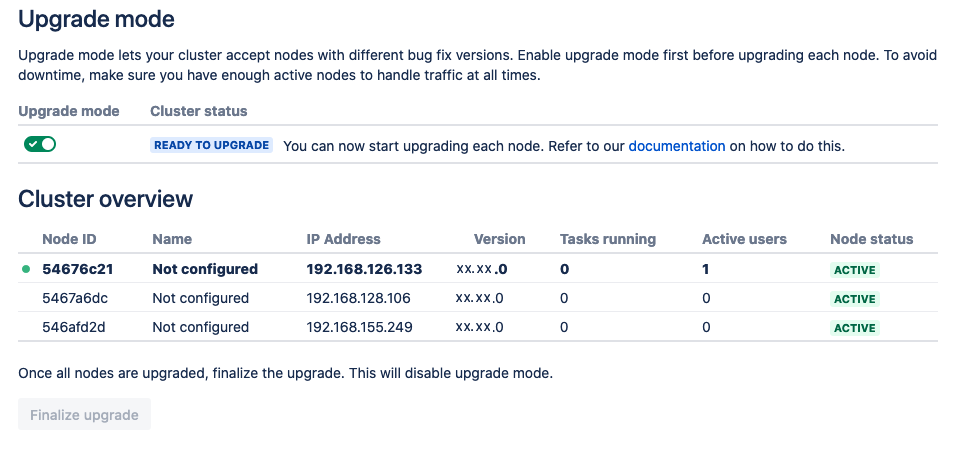
3. Run the upgrade using Helm. ¶
Run the Helm upgrade command with your release name (<release-name>) and the target image from a previous step (<target-tag>). For more details, refer to the Helm documentation.
helm upgrade <release-name> atlassian-data-center/confluence \
--wait \
--reuse-values \
--set image.tag=<target-tag>
If you used kubectl scale after installing the Helm chart, you'll need to add --set replicaCount=<number-of-confluence-nodes> to the command. Otherwise, the deployment will be scaled back to the original number, which most likely is one node.
4. Wait for the upgrade to finish. ¶
The pods will be recreated with the updated version, one at a time.
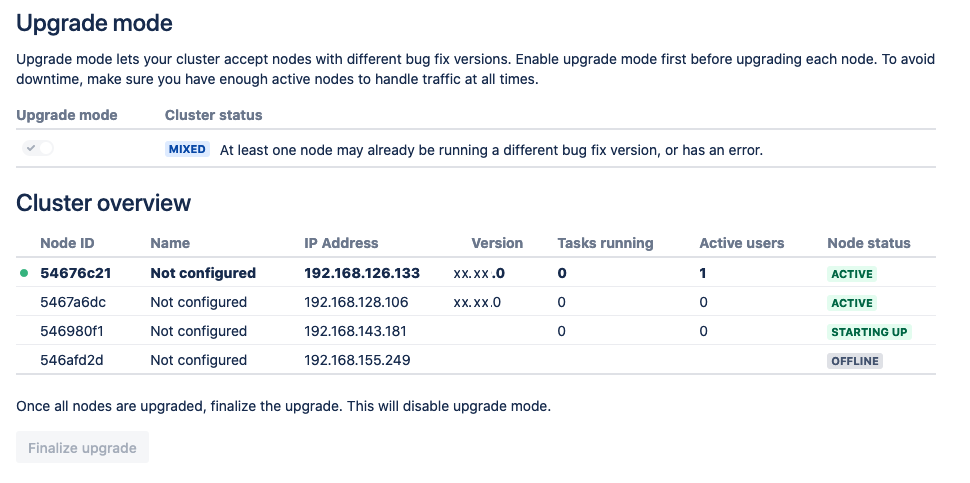
5. Finalize the upgrade. ¶
After all the pods are activated with the new version, finalize the upgrade:
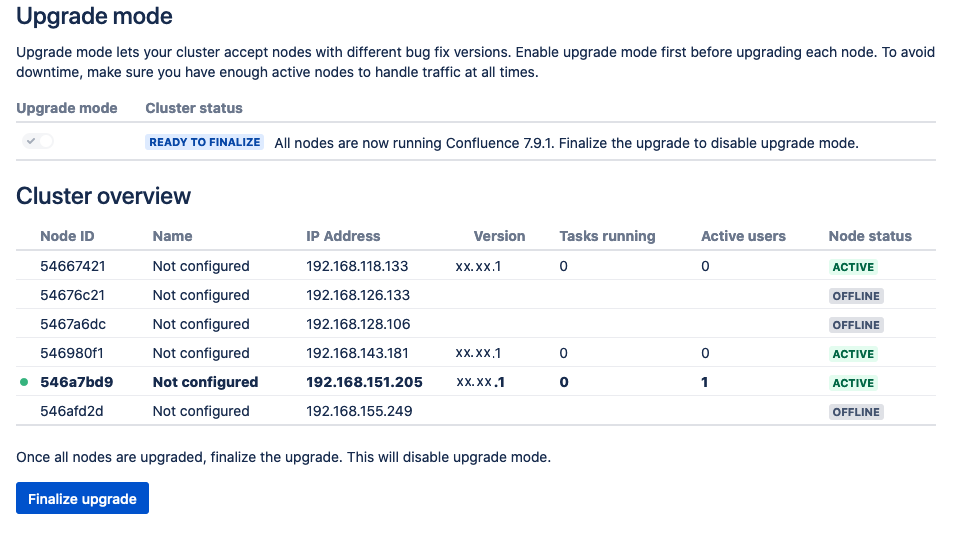
Bitbucket rolling upgrade ¶
Let's say we have Bitbucket version 7.12.0 deployed to our Kubernetes cluster, and we want to upgrade it to version 7.12.1, which we'll call the target version. You can substitute the target version for the one you need, as long as it's newer than the current one.
Follow the link to find out if the target version is zero-downtime compatible
[Upgrading Bitbucket with zero downtime](https://confluence.atlassian.com/bitbucketserver/upgrade-bitbucket-without-downtime-1038780379.html){.external}
1. Find tag of the target image. ¶
Go to atlassian/bitbucket Docker Hub page to pick a tag that matches your target version.
In the example we're running Bitbucket using the 7.12.0-jdk11 tag, and we'll be upgrading to 7.12.1-jdk11 - our target.
2. Put Bitbucket into upgrade mode. ¶
From the admin page click on Rolling Upgrade and set the Bitbucket to Upgrade mode:
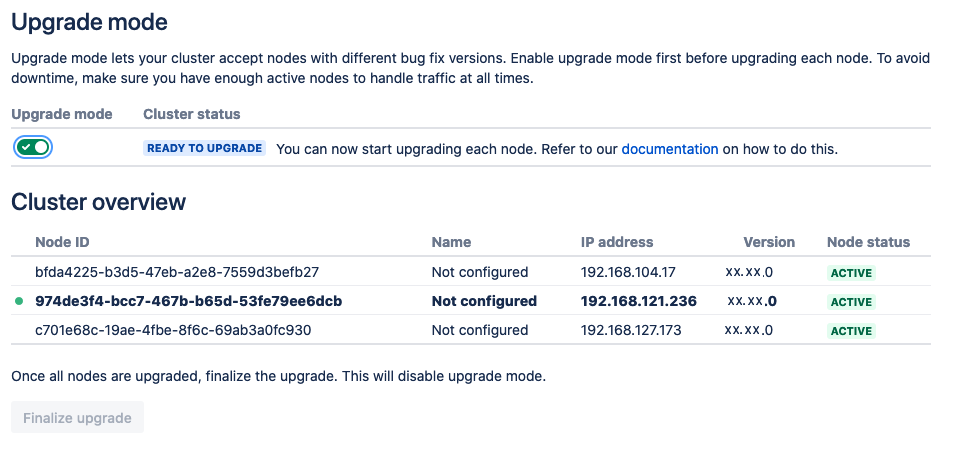
3. Run the upgrade using Helm. ¶
Run the Helm upgrade command with your release name (<release-name>) and the target image from a previous step (<target-tag>). For more details, consult the Helm documentation.
helm upgrade <release-name> atlassian-data-center/bitbucket \
--wait \
--reuse-values \
--set image.tag=<target-tag>
If you used kubectl scale after installing the Helm chart, you'll need to add --set replicaCount=<number-of-bb-nodes> to the command. Otherwise, the deployment will be scaled back to the original number, which most likely is one node.
4. Wait for the upgrade to finish. ¶
The pods will be recreated with the updated version, one at a time.
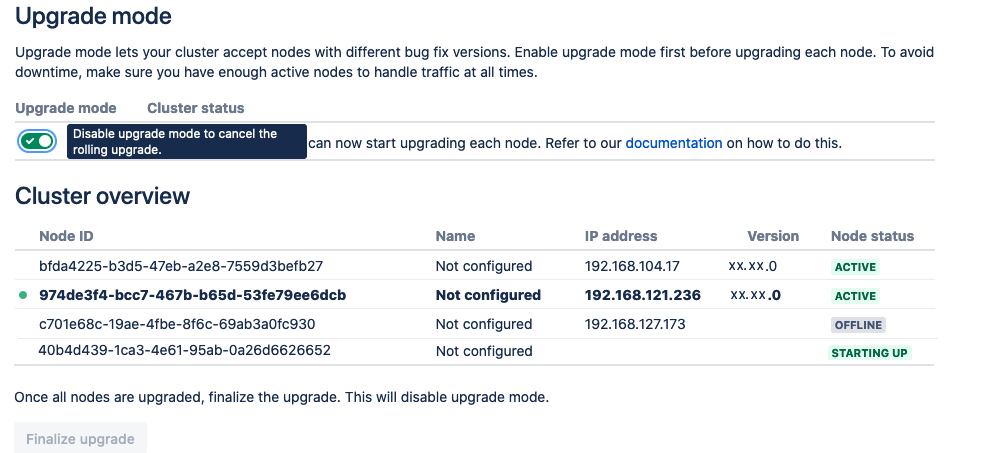
5. Finalize the upgrade. ¶
After all the pods are active with the new version, finalize the upgrade:
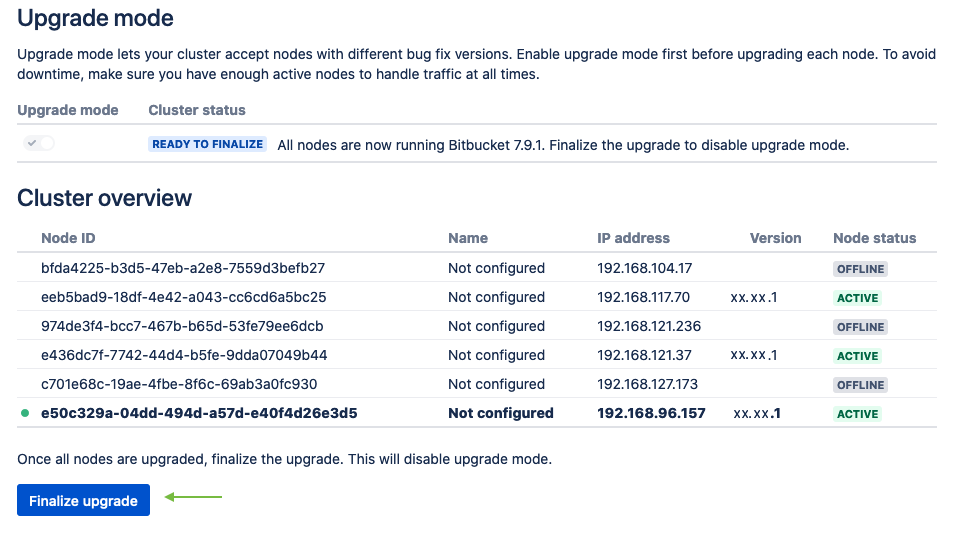
Bamboo and zero downtime upgrades
Zero downtime upgrades for Bamboo server and Bamboo agents are currently not supported.
Crowd and zero downtime upgrades
Zero downtime upgrades for Crowd are currently not supported.